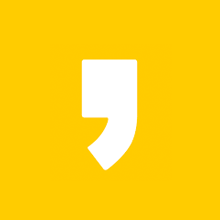노트북을 사용할 때 간혹 잘되던 와이파이가 '인터넷 연결 없음' 등으로 연결이 되지 않아 골치 아프셨던 분들이 많으셨을 겁니다. 이번 시간은 노트북 와이파이 인터넷 없음 해결방법에 대해 알아보도록 하겠습니다.
목차
노트북 와이파이 인터넷 없음 해결방법
첫째, 무선 연결과 관련된 서비스를 재시작 후 관련 설정을 변경하는 방법
1. [실행창 - 단축키: 윈도키+R]을 엽니다.
2. 실행창에 services.msc 입력 후 엔터
3. 서비스 창 우측 목록에 [WLAN AutioConfing], [WWAN AutoConfig]를 찾습니다.
4. [WLAN AutioConfing]를 더블클릭.
5. 열린 창에 시작 유형을 자동으로 변경.
6. [서비스 상태] 중지 클릭. (이미 중지되어 있는 경우 시작 클릭)
7. 다시 시작을 눌러 서비스 재시작.
8. 적용 - 확인 순으로 클릭하고 창 닫기.
9. [WWAN AutoConfig] 서비스에도 동일한 과정 적용.
10. 서비스 창을 닫고 문제가 해결되었는지 확인.
둘째, [빠른 시작] 끄기.
1. 시작- 설정 순으로 클릭.
2. Windows 설정 창이 열리면 시스템 선택.
3. 전원 및 절전 선택
4. 관련 설정 항목의 [추가 전원 설정] 클릭
5. 전원 옵션 창이 열리면 [전원 단추 작동 설정] 클릭
6. [현재 사용할 수 없는 설정 변경] 선택
7. [빠른 시작 켜기] 체크 해제 - 변경내용 저장 클릭
8. 재부팅 후 확인
셋째, 무선 연결 관련 장치 다시 설치
1. [실행창 - 단축키: 윈도키+R] 열기
2. 실행창에 devmgmt.msc 입력 후 엔터
3. 장치 관리자 창이 열리면 [네트워크 어댑터] 더블클릭
4. 와이파이 연결과 관련된 장치를 찾아서 제거 - 제거방법 > 마우스 오른쪽 버튼 클릭- 디바이스 제거 클릭
5. [이 장치의 드라이버 소프트 웨어를 삭제합니다.] 체크 - 제거 클릭
6. [하드웨어 변경 사항 검색] 클릭 후 삭제된 장치 재설정.
넷째, 기타 다른 사항 체크해보기
노트북이 비행기 모드로 설정되어 있거나 공유기 연결이 되어 있지 않는 등 다른 문제들이 있을 수 있으니 위에서 소개해드린 방법대로 되지 않을 경우 한 번씩 체크해보시길 바라겠습니다.